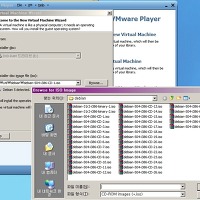728x90
내가 가지고 있는 "Red Hat Linux.vmdk" 를 VMware Virtual machine 에서 사용하는 방법.

[첫번째] WMware Player 실행
2. 첫번째, 두번째 옵션을 이용해서 Virtual machine 생성과 동시에 리눅스 OS도 설치 할 수 있지만, Virtual machine만 생성하면 되므로 세번째 옵션을 선택한다.

[두번째] 세번째 옵션 선택
3. 내가 생성할 Virtual machine 은 리눅스를 위한 것이므로 "Guest operating system" 은 Linux 로 선택하고, 아래 콤보박스에서 Debian, Red Hat, Suse 등등 중에 본인이 설치하려는 것을 선택한다.

[세번째] Red Hat Linux
4. Virtual machine 위치를 설정한다. VMware player 가 설치된 폴더 말고, Virtual machine 에 설치될 리눅스 파일들이 저장될 위치이다.

[네번째] Virtual machine 위치
5. Virtual machine 에 최대로 할당할 저장공간 크기를 설정한다. 본인은 기본값 8GB로 설정했다. 이렇게 한다고 해서 Virtual machine 이 생성된 폴더가 처음부터 8GB 로 잡히는 것은 아니다.

[다섯번째] 최대 디스크 공간 설정
6. 설정한 정보를 확인한다. Memory 나 Hard Disk 크기 등 설정 정보 내용을 수정해야 한다면 "Customize Hardware..." 단추를 누른다.

[여섯번째] 설정 정보 확인
7. "Customize Hardware..." 단추를 눌렀을 때 보이는 설정 창이다. 설정을 완료했으면, OK 단추를 누른다.

[일곱번째] 설정창
8. Finish 단추를 누르면 화면과 같이, Red Hat Linux 라는 이름으로 생성된 Virtual machine 을 목록에서 볼 수 있다. Virtual machine 정보를 수정하고 싶다면, 파란색 상자로 표시된 메뉴를 클릭하면, 앞에 나왔던 설정창을 볼 수 있으니 참고하면 되고, 여기에서 빨간색 상자 메뉴 "Play virtual machine" 을 눌러 실행시켜 보자.

[여덟번째] 생성된 Virtual machine 실행
9. 컴퓨터에 연결된 Devices 들을 삭제할 수 있다는 창이 뜨면 OK 단추를 눌르고 넘어간다.

[아홉번째] Devices 정보
10. Virtual machine 에 OS 를 아직 설치하지 않은 상태이기 때문에 아래에 빨간줄로 표시된 메세지를 볼 수 있다. 이 상태에서, 파란색깔 상자로 표시된 단추 중 하나를 눌러 OS 이미지 설치 파일 경로를 잡아주거나 CD 드라이브 경로를 잡아주면, OS 설치 하는 화면이 나타날 것이다. 하지만, 여기에서부터, 기존에 받아 두었던 .vmdk 파일을 이용해 보려한다. 이상태에서 VMware player 를 종료한다.

[열번째] OS 없는 Virtual machine
11. 윈도우 탐색기를 통해, Virtual machine 생성할 때 지정한 폴더에 가보자. 다음과 같이 Virtual machine 이름으로 여러 파일이 생겼다. 여기에 Linux 를 설치 했다면, 빨간 상자로 표시한 "Red Hat Linux.vmdk" 파일 크기가 그만큼 늘어나게 된다.

[열한번째]Virtual machine 폴더
12. 원래 폴더에 있던 "Red Hat Linux.vmdk" 확장자명을 바꿔 놓고, 내가 선배한테 받아서 가지고 있던 파일을 이 폴더에 복사했다.

[열두번째] Red Hat Linux.vmdk 파일 복사
13. 위에 8번처럼 VMware player 에서 Red Hat Linux virtual machine 을 실행시키면, Linux OS 를 Install 한 것 처럼 다음과 같은 시작화면을 볼 수 있다.

[열세번째] Virtual machine 시작
14. 아래 설명 처럼, Ctrl+G 를 눌러서 이 화면을 제어하고, 그 뒤에 Devices 관련한 설정 하나만 선택하면, 시작 화면이 계속 이어진다.

[열네번째] OS 시작 설정
15. 마지막으로, Username/Password 를 입력하면 이 OS 에 로그인 할 수 있다. 내 경우는 선배가 설치했을 당시 지정한 Username/Password 를 물어봐서 로그인 할 수 있었다.

[열다섯번째] Username/Password 입력
16. 로그인 한 이후 볼 수 있는 화면이다.

[열여섯번째] 로그인 화면
처음에 ".vmdk" 파일을 가지고도 어떻게 해야 할지 몰라서 이것 저것 찾아보다가 여기까지 왔지만, 다음에는 이미지파일로 직접 설치를 해 보려고 한다. Linux 에 대해서 알려면 아직 멀었지만, 요렇게 조금씩하면 나아지겠지...
'Dev > WMware' 카테고리의 다른 글
| VMware Virtual machine 에 Debian 설치하기 (0) | 2010.05.27 |
|---|---|
| VMware Player 다운로드 및 설치 (0) | 2010.05.11 |